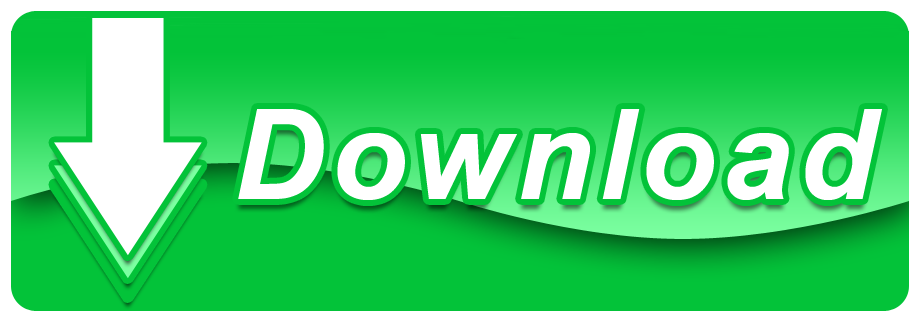Nov 25, 2020 Run the iTunes installer to install it on your PC. When the installation is complete, launch iTunes. Go to Edit Preferences Devices and check the box next to 'Prevent iPods, iPhones, and iPads from syncing automatically.' Connect your iPhone and to the PC and click its icon at the top-left corner of iTunes. Starting with the macOS upgrade, which passed yesterday, Apple kicked off the next version of macOS, California-inspired'macOS Catalina' on the upgrades border. In Catalina, there is a variety of new features and improvements that will ship this fall. The largest updates go to iTunes, now three Apple Music apps, Apple Podcasts, and Apple TV.
What is a backup?
- Oct 08, 2019 macOS Catalina, the latest version of the world's most advanced desktop operating system, is now available as a free software update. With macOS Catalina, users are able to enjoy Apple Arcade, a groundbreaking new game subscription service featuring new, exclusive games from some of the world's most creative developers.
- Step 4: Open iTunes (Or Finder on macOS Catalina) If running anything other than macOS Catalina, iTunes should automatically open. If it doesn't, open it yourself, then check to see your iPhone is connected. You should see your iPhone's icon appear in iTunes next to the media dropdown in addition to the sidebar under 'Devices.'
A backup is a direct copy of all of the important data on your iPhone (read more: What is stored in an iPhone or iCloud backup?). You can use a backup to safeguard your data in the event that you lose or break your iPhone.
Do I really need to backup my iPhone?
If you store important data on your iPhone, then you need to keep a backup of your data. If you lose or break an iPhone without a backup, you can also lose your photos, contacts and message history. Backing up your phone prevents this data from being permanently lost.
Backing up your iPhone is simple, and there are three methods you can use to backup your device. This article walks you through using iTunes, Finder and iPhone Backup Extractor to create iPhone or iCloud backups. The functionality is free in all of these applications.
Beware of overwriting previous backups
Before we look at each of these methods in detail, bear in mind that making a new backup overwrites a pre-existing one. So, if you're looking to recover data from your device, don't rush to create a new backup until you have examined the existing one.
How to backup your iPhone without iTunes
iPhone Backup Extractor can create backups of your iPhone on Windows or macOS over WiFi or a USB connection -- without needing to have iTunes installed. You can also use this method to access the information inside your backup.
To create a backup using iPhone Backup Extractor, follow these steps:
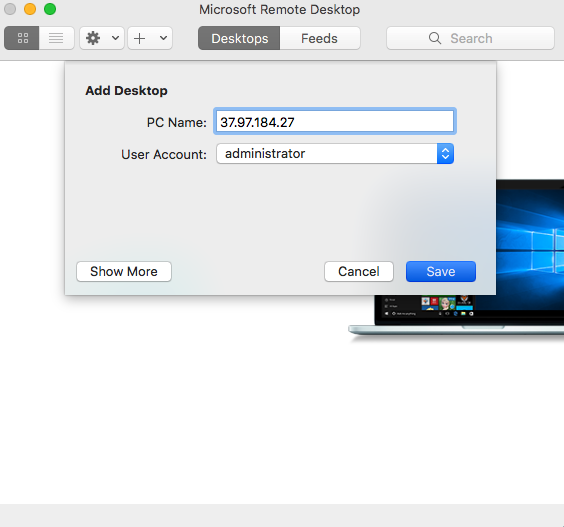
Click Start. iPhone Backup Extractor will prompt you to set a password on your backup in order to keep your data safe and secure.
Summary: Using iPhone Backup Extractor to backup your iPhone is fast and free, and allows you to access the data within your backup, but you'll need to have access to a Mac or PC.
How to backup your iPhone with iTunes or Finder
You'll need to use a computer to backup your phone to iTunes or Finder, but you can use as much storage space as you have free on your computer.
Apple removed iTunes from macOS 10.15, with its backup functionality now available directly in Finder. Therefore, if you have a Mac running macOS 10.15 or later, you should use Finder to backup your iPhone, while if you have a Windows PC or a Mac running an earlier version of macOS, use the most up to date version of iTunes.
Here's how to get backups working with iTunes or Finder in three steps:
Connect your iPhone or iPad to the computer with a USB and find and select your
iPhonein iTunes or Finder.Ensure
This computeris the backup location, notiCloud.If you want to encrypt your data, select the encryption checkbox and choose a password for the backup. We recommend doing this, as it provides better protection for your information. Without setting a password, anyone who has access to your computer can access any information stored in your iPhone backup.
As an added bonus, if your backups are encrypted, Apple will include even more data in them than they otherwise would: such as Health information and the saved passwords in your Keychain.
Click the 'Back Up Now' button in iTunes or Finder, and a backup should be taken over Wi-Fi. (It's not necessary to hit 'Sync' first.)
Wait until the backup is finished, and don't disconnect the USB cable until then. The first time a backup is taken it can take quite a while, particularly for iPhones with a lot of data on them. Subsequent backups will be faster, as only the newer files need to be added to the backup each time. Keep reading to find out how to backup your iPhone overnight.
Apple Configurator?
If you're using Apple Configurator, it's possible to create and restore backups directly within its interface. Simply right-click on the device and choose 'Backup'.
Summary: Using iTunes to backup your iPhone might provide you with more free storage space than iCloud, but running iTunes can slow down your computer.
(Related: find out how to speed up a slow iPhone backup)
How to enable wireless iPhone backups
To configure your iPhone or iPad to back up over Wi-Fi, you should run through the following steps:
- Connect your iPhone or iPad to the computer with a USB and open the
iPhonesection on iTunes or Finder. - Tick
Sync with this iPhone over Wi-Fi - Hit
Doneat the bottom of the window. - Disconnect the USB cable from the phone.
- Ensure your iPhone is on the same Wi-Fi network as the computer. If so, the iPhone pane should still be available in iTunes or Finder.
- Click the
Back Up Nowbutton in iTunes or Finder, and a backup should be taken over Wi-Fi.
How to get automatic iPhone backups
Your iPhone is able to back up automatically each night to iCloud or iTunes if you satisfy the criteria for automatic backups. These are:
- The device must be locked
- The device must be powered
- The device must be connected to a Wi-Fi network
If your phone is set to back up to iTunes over Wi-Fi, then your PC or Mac must be left powered on and connected to the same Wi-Fi network.
How to backup your iPhone with iCloud
Many people choose to use iCloud, Apple's default option, to backup their iPhone data, because data can be backed up directly from your phone, though you can also create an iCloud backup on a PC, using iTunes, or a Mac, using Finder
Option A. Here's how to create an iCloud backup directly from your iPhone or iPad:
- On your iPhone, go into
Settings - Select
[your name](at the very top of the screen) - Select
iCloud Choose
iCloud Backup. You can also manage your iCloud storage from the same menu.
Can I Run Itunes On Catalina
Option B. Here's how to create an iCloud backup using iTunes:
If you don't want to create an iCloud backup wirelessly, you can also use iTunes to create and save your backup in iCloud.
Connect your iPhone or iPad to your PC or Mac via USB and open the latest version of iTunes.
Select your iPhone in the top left of iTunes, and scroll to the backup section.
Select iCloud and click on the button reading 'Back Up Now' -- it will take a few minutes to generate and store your iCloud backup.
Unfortunately, iCloud only provides 5 GB of free storage space, so you'll need to pay a monthly fee if you need to backup more data.
Wondering how much space you'll need? Apple's latest iPhones provide up to 512 GB of storage, or 100 times more storage space than iCloud will backup for free. The amount of storage you need for a backup will depend on your device and how you use it, but the things that tend to take up the most space are:
- Your iCloud Photo Library. This can grow to be larger than the storage on your phone, as it doesn't all have to be fitted onto the phone at any one time.
- All of your app's data, and any files you store on the device. Apps that include a lot of images, videos or sound files (such as Pinterest, Netflix and Spotify) will use large amounts of storage space.
(Find out how to free up iCloud storage here.)
Summary: you can use iCloud to backup your data directly from your phone, but you'll have to pay to protect more than 5 GB of data, and backups tend to be slow.
One neat thing to note with iCloud storage space is that it can be shared between family members configured on iCloud. If you have your partner or kids connected, you can pool the space between you. So, if you upgrade your account, it's possible that they won't need to.
(iCloud iPhone backup failed? Find out how to fix it)
Which backup method should I choose?

Does Itunes Run On Catalina
Unfortunately, you can't choose to backup to both iTunes and iCloud at the same time, but you can switch between the two without older backups being deleted.
Here are some of the things to weigh up when choosing between iTunes and iCloud backups:
Given the advantage that iTunes backups have in speed of access, we recommend taking an iTunes backup to your local computer before any iOS upgrade. You don't want to end up waiting hours for an iCloud backup restore!
How to restore an iPhone from iTunes
Once you've created your backup you can use it to restore your data in the event that your iPhone is lost or damaged, or if you want to add the data to a second iPhone.
Here's how to switch iPhones using an iTunes backup:
- Connect your computer to the iPhone you want to switch to using.
- Open iTunes (or Finder if you're using macOS Catalina 10.15)
- Select your iPhone from the list on the left-hand side.
Click
Restore Backup…(Be careful not to clickRestore iPhone)Select the backup you want from the drop down list.
Enter your backup password if your backup is encrypted, and click
Restore.- Keep your iPhone connected until the backup restore has completed.
You might have read a headline or 30 this week proclaiming the death of iTunes. It certainly seemed like that was the case; during the WWDC19 keynote, Apple VP Craig Federighi skewered the longtime media app for doing too much and announced it was breaking up into separate TV and Music apps. Short of holding an iOS 9-style funeral, Apple eliminated the iTunes app from the Mac and shuffled its functionality to new apps and menus.
How does it all work? And is iTunes really dead? Get the answers to those and any other question you may have in this FAQ.
Is iTunes really gone?
Yes, the app named iTunes that we've been using on our Mac for nearly two decades is no more. When you upgrade to macOS 10.15 Catalina, you won't find an iTunes app anywhere.
Where did all my stuff go?
In place of iTunes will be new apps: Music, Podcasts, and TV. If they sound familiar, it's because you've seen them everywhere but your Mac: iPhone, iPad, and Apple TV. Apple is simply bringing those apps to the Mac. Now your entire purchases and ripped music library and playlists will be in Music and your Movies and TV Shows libraries will be in TV. Podcasts will be in Podcasts. And audiobooks will move over to the existing Books app.
Do I need to do anything to transfer my libraries?
You shouldn't. MacOS Catalina will do all of the heavy lifting to migrate your libraries to the appropriate places.

Click Start. iPhone Backup Extractor will prompt you to set a password on your backup in order to keep your data safe and secure.
Summary: Using iPhone Backup Extractor to backup your iPhone is fast and free, and allows you to access the data within your backup, but you'll need to have access to a Mac or PC.
How to backup your iPhone with iTunes or Finder
You'll need to use a computer to backup your phone to iTunes or Finder, but you can use as much storage space as you have free on your computer.
Apple removed iTunes from macOS 10.15, with its backup functionality now available directly in Finder. Therefore, if you have a Mac running macOS 10.15 or later, you should use Finder to backup your iPhone, while if you have a Windows PC or a Mac running an earlier version of macOS, use the most up to date version of iTunes.
Here's how to get backups working with iTunes or Finder in three steps:
Connect your iPhone or iPad to the computer with a USB and find and select your
iPhonein iTunes or Finder.Ensure
This computeris the backup location, notiCloud.If you want to encrypt your data, select the encryption checkbox and choose a password for the backup. We recommend doing this, as it provides better protection for your information. Without setting a password, anyone who has access to your computer can access any information stored in your iPhone backup.
As an added bonus, if your backups are encrypted, Apple will include even more data in them than they otherwise would: such as Health information and the saved passwords in your Keychain.
Click the 'Back Up Now' button in iTunes or Finder, and a backup should be taken over Wi-Fi. (It's not necessary to hit 'Sync' first.)
Wait until the backup is finished, and don't disconnect the USB cable until then. The first time a backup is taken it can take quite a while, particularly for iPhones with a lot of data on them. Subsequent backups will be faster, as only the newer files need to be added to the backup each time. Keep reading to find out how to backup your iPhone overnight.
Apple Configurator?
If you're using Apple Configurator, it's possible to create and restore backups directly within its interface. Simply right-click on the device and choose 'Backup'.
Summary: Using iTunes to backup your iPhone might provide you with more free storage space than iCloud, but running iTunes can slow down your computer.
(Related: find out how to speed up a slow iPhone backup)
How to enable wireless iPhone backups
To configure your iPhone or iPad to back up over Wi-Fi, you should run through the following steps:
- Connect your iPhone or iPad to the computer with a USB and open the
iPhonesection on iTunes or Finder. - Tick
Sync with this iPhone over Wi-Fi - Hit
Doneat the bottom of the window. - Disconnect the USB cable from the phone.
- Ensure your iPhone is on the same Wi-Fi network as the computer. If so, the iPhone pane should still be available in iTunes or Finder.
- Click the
Back Up Nowbutton in iTunes or Finder, and a backup should be taken over Wi-Fi.
How to get automatic iPhone backups
Your iPhone is able to back up automatically each night to iCloud or iTunes if you satisfy the criteria for automatic backups. These are:
- The device must be locked
- The device must be powered
- The device must be connected to a Wi-Fi network
If your phone is set to back up to iTunes over Wi-Fi, then your PC or Mac must be left powered on and connected to the same Wi-Fi network.
How to backup your iPhone with iCloud
Many people choose to use iCloud, Apple's default option, to backup their iPhone data, because data can be backed up directly from your phone, though you can also create an iCloud backup on a PC, using iTunes, or a Mac, using Finder
Option A. Here's how to create an iCloud backup directly from your iPhone or iPad:
- On your iPhone, go into
Settings - Select
[your name](at the very top of the screen) - Select
iCloud Choose
iCloud Backup. You can also manage your iCloud storage from the same menu.
Can I Run Itunes On Catalina
Option B. Here's how to create an iCloud backup using iTunes:
If you don't want to create an iCloud backup wirelessly, you can also use iTunes to create and save your backup in iCloud.
Connect your iPhone or iPad to your PC or Mac via USB and open the latest version of iTunes.
Select your iPhone in the top left of iTunes, and scroll to the backup section.
Select iCloud and click on the button reading 'Back Up Now' -- it will take a few minutes to generate and store your iCloud backup.
Unfortunately, iCloud only provides 5 GB of free storage space, so you'll need to pay a monthly fee if you need to backup more data.
Wondering how much space you'll need? Apple's latest iPhones provide up to 512 GB of storage, or 100 times more storage space than iCloud will backup for free. The amount of storage you need for a backup will depend on your device and how you use it, but the things that tend to take up the most space are:
- Your iCloud Photo Library. This can grow to be larger than the storage on your phone, as it doesn't all have to be fitted onto the phone at any one time.
- All of your app's data, and any files you store on the device. Apps that include a lot of images, videos or sound files (such as Pinterest, Netflix and Spotify) will use large amounts of storage space.
(Find out how to free up iCloud storage here.)
Summary: you can use iCloud to backup your data directly from your phone, but you'll have to pay to protect more than 5 GB of data, and backups tend to be slow.
One neat thing to note with iCloud storage space is that it can be shared between family members configured on iCloud. If you have your partner or kids connected, you can pool the space between you. So, if you upgrade your account, it's possible that they won't need to.
(iCloud iPhone backup failed? Find out how to fix it)
Which backup method should I choose?
Does Itunes Run On Catalina
Unfortunately, you can't choose to backup to both iTunes and iCloud at the same time, but you can switch between the two without older backups being deleted.
Here are some of the things to weigh up when choosing between iTunes and iCloud backups:
Given the advantage that iTunes backups have in speed of access, we recommend taking an iTunes backup to your local computer before any iOS upgrade. You don't want to end up waiting hours for an iCloud backup restore!
How to restore an iPhone from iTunes
Once you've created your backup you can use it to restore your data in the event that your iPhone is lost or damaged, or if you want to add the data to a second iPhone.
Here's how to switch iPhones using an iTunes backup:
- Connect your computer to the iPhone you want to switch to using.
- Open iTunes (or Finder if you're using macOS Catalina 10.15)
- Select your iPhone from the list on the left-hand side.
Click
Restore Backup…(Be careful not to clickRestore iPhone)Select the backup you want from the drop down list.
Enter your backup password if your backup is encrypted, and click
Restore.- Keep your iPhone connected until the backup restore has completed.
You might have read a headline or 30 this week proclaiming the death of iTunes. It certainly seemed like that was the case; during the WWDC19 keynote, Apple VP Craig Federighi skewered the longtime media app for doing too much and announced it was breaking up into separate TV and Music apps. Short of holding an iOS 9-style funeral, Apple eliminated the iTunes app from the Mac and shuffled its functionality to new apps and menus.
How does it all work? And is iTunes really dead? Get the answers to those and any other question you may have in this FAQ.
Is iTunes really gone?
Yes, the app named iTunes that we've been using on our Mac for nearly two decades is no more. When you upgrade to macOS 10.15 Catalina, you won't find an iTunes app anywhere.
Where did all my stuff go?
In place of iTunes will be new apps: Music, Podcasts, and TV. If they sound familiar, it's because you've seen them everywhere but your Mac: iPhone, iPad, and Apple TV. Apple is simply bringing those apps to the Mac. Now your entire purchases and ripped music library and playlists will be in Music and your Movies and TV Shows libraries will be in TV. Podcasts will be in Podcasts. And audiobooks will move over to the existing Books app.
Do I need to do anything to transfer my libraries?
You shouldn't. MacOS Catalina will do all of the heavy lifting to migrate your libraries to the appropriate places.
Will I still be able to rip songs off a CD?
All of the things you did before in iTunes should work just fine in the new Music app, including iTunes Match and purchases, as well as any new or old ripped CDs.
How do I buy new stuff now?
Here's where it gets a little confusing. While purchases are done in the appropriate app (music in Music, movies and TV shows in TV, and audiobooks in Books), the purchase process is a bit different. The TV app has separate Movies and TV Shows tabs at the top of the screen that will function much like iTunes does now, spotlighting deals and new content, and letting you browse through the entire catalogue. When you want to buy or rent something, click the buy link and it'll be transferred to your library. The same goes for
Music is a little different. Since Apple offers a streaming service, that takes center stage, with everything else populating a sidebar like the current iTunes app. Inside there you'll find an old friend: the iTunes Store. Click on it and you'll be find a store that looks a lot like the current one.
Wait, so iTunes isn't dead then?
Well, iTunes is, but the iTunes Store isn't. It's just returning to what it was before Apple started selling other kinds of media.
What if I'm an Apple Music subscriber?
Apple Music subscribers will find everything in the Music app, of course. They'll also still see the iTunes Store option in the sidebar, but they can opt to hide it if they'd like.
How do I manage my iTunes account?
Managing your iTunes account works pretty much the same way as it does now. Each of the media apps will have an 'Account' menu in the top bar, where you'll find the usual options: Authorizations, Sign Out, etc. Click on View My Account and you'll be taken to your usual account page, where you can update your credit card info and address, and see your purchases.
How do I manage my subscriptions?
Subscriptions are currently handled inside your Account page in the Mac App Store, so that shouldn't change.
Will be iTunes gift cards still work?
Yes! Apple says that iTunes Gift Cards and iTunes credits 'will be maintained and can be used with the new apps and the App Store' as before. So it appears that Apple will continue to sell iTunes gift cards for the foreseeable future.
How do I sync my iPhone or iPad to my Mac for backups?
If you use your Mac for iTunes backups, you'll no longer need to launch an app to when you plug in your iPhone or iPad. Instead, you device will appear in a new sidebar item in Finder windows, which will contain all of your previous backups and sync settings as before. Apple also says it will now be 'easier to drag and drop files you want to transfer' since you'll already be inside the Finder.
What if I don't (or can't) update my Mac to Catalina?
Apple is billing the new media apps as a Catalina feature, so presumably older Macs will stick with iTunes for the foreseeable future. It's possible that Apple sends out a future update to older version of macOS that deprecates iTunes, but that hasn't been announced.