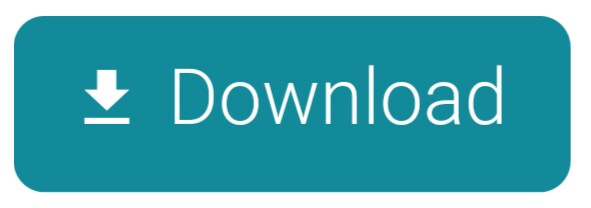Usually, RDP server providers give you a single remote desktop connection by default. You won't have multiple RDP connections, even when you buy admin RDP, which if you log in to the same RDP with a different device, the first session will be lost! But how can we enable multiple concurrent remote desktops? This article will first discover how to activate two RDP sessions and then multiple RDP sessions.
Windows server's Remote Desktop feature has to be enabled; if it is not and you have not remote access to the server, to do this, use the below link:
Hello Friends,This tutorial will show you how you can enable multiple remote desktop connection for single PC from different users.1:- to enable multiple re. Windows Home Server was based on Windows Server 2003 R2 and was intended to be a solution for homes with multiple connected PCs to offer file sharing, automated backups, print server, and remote access. It is paired with the Windows Home Server Console—client software accessed from another computer on the network to provide a graphical.
Enable Multiple RDP Connections
To have multiple RDP connections, we have to do some configurations. First, we should disable the remote desktop user's restriction to a single remote user and the second one is to change the limit number of connections.
Steps To Activate Multiple RDP Connections

- Login to your RDP server.
- Press Windows Logo Key (also known as Windows Key) and R key simultaneously to open the Run page.
- Type gpedit.msc and press OK to open Local Group Policy Editor.
- Go to the following path:
Computer Configuration -> Administrative Templates -> windows Component -> Remote Desktop Services -> remote desktop session host -> connections - We need to edit two files here, Edit the Restrict Remote Desktop Services users to a single Remote Desktop Services Session, put the status on Disabled, and then press OK.
Also, edit the Limit number of connections and put the status on Enabled, Increase the RD Maximum Connection allowed to 2.
Note: If you set it more than 2, it won't make any difference because you can make two concurrent sessions in this case! - It's done; now you should able to have multiple RDP connections at the same time.
Create New Remote Desktop Users
To administrate RDP sessions, it is better to create separate users. However, you can connect multiple times to RDP with a single user at the same time!
Steps To Create Users

- Open the Computer Management. (Type compmgmt.msc in the Run and press Enter)
- Go to
Computer Management(Local) -> Local User and Groups -> Users, Right-click on Users and select New User…
Note: Also, you should add new users to the Remote Desktop Users Group! - Fill the fields and create as many users as you want(Here you only need 2 users)!
All is set now! try to connect RDP with two different devices and different users.
Let's take a look at Task Manager to check online users and run on their sessions.
Allow More Than 2 Remote Sessions
To allow more remote users on your Windows server, you need to install the RDS(Remote Desktop Services) and purchase a RDS License, but It will give you 120 days free trial for this feature when you install(without license). Here we will install RDS without ADDC (active directory domain controller).
Steps To Install RDS
Multi User Remote Desktop Windows Server 2019
- Open Server Manager.
- In Dashboard, select Add roles and features.
- Choose Role-based or feature-based installation in the Installation Type step, and click Next.
- Choose to select a server from the server pool in the Server Selection step and go ahead.
- Tick the Remote Desktop Service check-box in the Server Roles step and click Next.
- Go ahead Features step by default options.
- Tick the Remote Desktop Connection Broker and Remote Desktop Session Host check-boxes, and click Next.Note: Maybe it will ask you to install some pre-required role services or features, which you should accept.Note: If you want to use the RDS deployment beyond the 120-day trial period, you'll need to install the Remote Desktop Licensing role too.
- In the last step, tick the 'Restart the destination server automatically if required' and press Install.Note: It will take a while to be installed completely, and the server may need a few reboots.
That's it; now you should increase the RD Maximum Connection allowed in the Limit number of connections file (For example 99) and set both files status' which we described how you could do above already. (Step 2-7 in 'Enable Multiple RDP Connections' section)

Conclusion
To have multiple RDP connections, we should disable the single-user remote desktop mode and change the remote connection limit. In this situation, you can have 2 RDP sessions simultaneously for free, but if you wish to have more, you should install the RDS role through the server. This tool is open just for 120 days, and after this period, you will have to buy an RDS license to be able to use it.
I wish you've enjoyed this post and found it useful, Feel free to leave a comment.

- Login to your RDP server.
- Press Windows Logo Key (also known as Windows Key) and R key simultaneously to open the Run page.
- Type gpedit.msc and press OK to open Local Group Policy Editor.
- Go to the following path:
Computer Configuration -> Administrative Templates -> windows Component -> Remote Desktop Services -> remote desktop session host -> connections - We need to edit two files here, Edit the Restrict Remote Desktop Services users to a single Remote Desktop Services Session, put the status on Disabled, and then press OK.
Also, edit the Limit number of connections and put the status on Enabled, Increase the RD Maximum Connection allowed to 2.
Note: If you set it more than 2, it won't make any difference because you can make two concurrent sessions in this case! - It's done; now you should able to have multiple RDP connections at the same time.
Create New Remote Desktop Users
To administrate RDP sessions, it is better to create separate users. However, you can connect multiple times to RDP with a single user at the same time!
Steps To Create Users
- Open the Computer Management. (Type compmgmt.msc in the Run and press Enter)
- Go to
Computer Management(Local) -> Local User and Groups -> Users, Right-click on Users and select New User…
Note: Also, you should add new users to the Remote Desktop Users Group! - Fill the fields and create as many users as you want(Here you only need 2 users)!
All is set now! try to connect RDP with two different devices and different users.
Let's take a look at Task Manager to check online users and run on their sessions.
Allow More Than 2 Remote Sessions
To allow more remote users on your Windows server, you need to install the RDS(Remote Desktop Services) and purchase a RDS License, but It will give you 120 days free trial for this feature when you install(without license). Here we will install RDS without ADDC (active directory domain controller).
Steps To Install RDS
Multi User Remote Desktop Windows Server 2019
- Open Server Manager.
- In Dashboard, select Add roles and features.
- Choose Role-based or feature-based installation in the Installation Type step, and click Next.
- Choose to select a server from the server pool in the Server Selection step and go ahead.
- Tick the Remote Desktop Service check-box in the Server Roles step and click Next.
- Go ahead Features step by default options.
- Tick the Remote Desktop Connection Broker and Remote Desktop Session Host check-boxes, and click Next.Note: Maybe it will ask you to install some pre-required role services or features, which you should accept.Note: If you want to use the RDS deployment beyond the 120-day trial period, you'll need to install the Remote Desktop Licensing role too.
- In the last step, tick the 'Restart the destination server automatically if required' and press Install.Note: It will take a while to be installed completely, and the server may need a few reboots.
That's it; now you should increase the RD Maximum Connection allowed in the Limit number of connections file (For example 99) and set both files status' which we described how you could do above already. (Step 2-7 in 'Enable Multiple RDP Connections' section)
Conclusion
To have multiple RDP connections, we should disable the single-user remote desktop mode and change the remote connection limit. In this situation, you can have 2 RDP sessions simultaneously for free, but if you wish to have more, you should install the RDS role through the server. This tool is open just for 120 days, and after this period, you will have to buy an RDS license to be able to use it.
I wish you've enjoyed this post and found it useful, Feel free to leave a comment.
Windows Server 2016 Multi User Remote Desktop
By default, Windows Server allows only a single Remote Desktop session. When the limit is reached, you should get one of the following warnings:
'The number of connections to this computer is limited and all connections are in use right now. Try connecting later or contact your system administrator.'
or Anyconnect dns.
'Another user is signed in. If you continue, they'll be disconnected. Do you want to sign in anyway?'
Remote Desktop Server Setup
Sometimes you may need to increase the number of simultaneous remote connections so that multiple users are allowed to connect via RDP at the same time. In this tutorial we'll show you how to enable multiple Remote Desktop connections in Windows Server 2019 / 2016 / 2012.
How to Enable Multiple Remote Desktop Connections?
Remote Desktop Server Windows 10
- Press the Windows key + R together to open the Run box, type gpedit.msc and hit Enter to launch the Local Group Policy Editor.
- In the left pane, navigate to:
Computer Configuration -> Administrative Templates -> Windows Components -> Remote Desktop Services -> Remote Desktop Session Host -> Connections. On the right, double-click on the 'Restrict Remote Desktop Services users to a single Remote Desktop Services session' policy. - Select the Disabled option and click OK.
- Next, double-click on the 'Limit number of connections' policy to modify.
- Choose the Enabled option and you can increase the 'RD Maximum Connections allowed'.
- Once it's done, reboot the server and the group policy changes will automatically apply. Now your server should allow multiple users to connect via RDP at the same time.