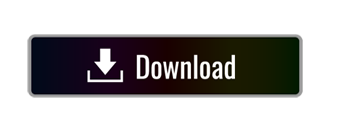Linksys WRT3200ACM MU-MIMO Gigabit Wi-Fi Router Works with Meraki Site To Site Vpn Ssl Existing Modem Most Powerful NETGEAR Nighthawk X10 AD7200 Quad-Stream WiFi Meraki Site To Site Vpn Ssl Router Amazon Alexa Compatible Best Budget Netgear Nighthawk AC1900 Dual Band WiFi Meraki Site To Site Vpn Ssl Router R7000. The Effects of meraki VPN router. To clearly better to see through, how meraki VPN router in fact acts, a look at the scientific Lage regarding the Ingredients. Conveniently we do the for you already completed. The Answers on the impact were based on the Leaflets by us checked, is the Analysis the User reports. Cisco Meraki is the leader in cloud controlled WiFi, routing, and security. Secure and scalable, learn how Cisco Meraki enterprise networks simply work. Auto VPN™ self-configuring site-to-site VPN; Client VPN (IPSec L2TP), limit 2 authorized users (with Meraki-hosted authentication only) VLAN and DHCP services; 802.1x wired port authentication; Static routing; User and device quarantine; Integrated Wireless 4 SSIDs; 2 × 802.11a/b/g/n/ac (2.4Ghz or 5 Ghz), 2x2 MU-MIMO with 2 spatial streams. VPN throughput: 50 Mbps; Recommended for teleworker (up to 5 clients) Physical and Environmental Specifications Dimensions: 6.83' × 4.41' × 1.04' (173.4mm × 112mm × 26.3mm) Weight: 0.85 lbs (0.386 kg) Power: single 50W (54 V / 0.9 A) power supply included, power cord sold separately; Operating temperature: 32°F to 104°F (0°C to 40°C).
This article outlines instructions to configure a client VPN connection on commonly-used operating systems. For more information about client VPN, please refer to our Client VPN Overviewdocumentation.
For troubleshooting, please refer to our Troubleshooting Client VPN documentation.
Android
To configure an Android device to connect to the Client VPN, follow these steps:
- Navigate to Settings -> Wireless & Networks -> VPN
- Click the Plus Icon to add an additional VPN profile
Name: This can be anything you want to name this connection, for example, 'Work VPN.'
Type: select L2TP/IPSEC PSK
Server address: Enter the hostname (e.g. .com)orthe active WAN IP (e.g. XXX.XXX.XXX). Hostname is encouraged instead of active WAN IP because it is more reliable in cases of WAN failover. Admin can find them in Dashboard, under Security appliance > Monitor > Appliance status.
IPSec pre-shared key: Enter the pre-shared key that admin created in Security appliance >Configure > Client VPN settings.
Press save
You will be prompted for user credentials when you connect.
Chrome OS
Chrome OS based devices can be configured to connect to the Client VPN feature on MX Security Appliances. This allows remote users to securely connect to the LAN. This article will cover how to configure the VPN connection on a Chrome OS device. For more information on how to setup the Client VPN feature of the MX or how to connect from other operating systems, please visit the MX documentation.
- If you haven't already, sign in to your Chromebook.
- Click the status area at the bottom of your screen, where your account picture is located.
- Select Settings.
- In the 'Internet connection' section, click Add connection.
- Select Add private network.
- In the box that appears, fill in the information below:
- Server hostname:Enter the hostname (e.g. .com)orthe active WAN IP (e.g. XXX.XXX.XXX). Hostname is encouraged instead of active WAN IP because it is more reliable in cases of WAN failover. Admin can find them in Dashboard, under Security appliance > Monitor > Appliance status.
- Service name: This can be anything you want to name this connection, for example, 'Work VPN.'
- Provider type: Select L2TP/IPsec + Pre-shared key.
- Pre-shared key: Enter shared secret that admin created in Security appliance >Configure > Client VPN settings.
- Username credentials for connecting to VPN. If using Meraki authentication, this will be an e-mail address.
- Password credentials for connecting to VPN.
- Click Connect.
For more information regarding the configuration of VPN connections in Chrome OS, visit the Google Support page.
To configure an iOS device to connect to the Client VPN, follow these steps:
- Navigate to Settings -> General-> VPN -> Add VPN Configuration...
- Type: set to L2TP.
- Description:This can be anything you want to name this connection, for example, 'Work VPN.'
- Server: Enter the hostname (e.g. .com)orthe active WAN IP (e.g. XXX.XXX.XXX). Hostname is encouraged instead of active WAN IP because it is more reliable in cases of WAN failover. Admin can find them in Dashboard, under Security appliance > Monitor > Appliance status.
- Account: Enter the username
- Password: Enter if desired. If the password is left blank, it will need to be entered each time the device attempts to connect to the Client VPN.
- Secret: Enter shared secret that admin created in Security appliance >Configure > Client VPN settings.
- Ensure that Send All Traffic is set to On.
- Save the configuration.
macOS
Currently only the following authentication mechanisms are supported:
- User authentication: Active Directory (AD), RADIUS, or Meraki hosted authentication.
- Machine authentication: Preshared keys (a.k.a., shared secret).
When using Meraki hosted authentication, VPN account/user name setting on client devices (e.g., PC or Mac) is the user email address entered in the Dashboard.
The instructions below are tested on Mac OS 10.7.3 (Lion).
Open System Preferences > Network from Mac applications menu. Click the '+' button to create a new service, then select VPN as the interface type, and choose L2TP over IPsec from the pull-down menu.
- Server Address: Enter the hostname (e.g. .com)orthe active WAN IP (e.g. XXX.XXX.XXX). Hostname is encouraged instead of active WAN IP because it is more reliable in cases of WAN failover. Admin can find them in Dashboard, under Security appliance > Monitor > Appliance status.
- Account Name: Enter the account name of the user (based on AD, RADIUS or Meraki Cloud authentication).
- User Authentication > Password: User password (based on AD, RADIUS or Meraki Cloud authentication).
- Machine Authentication > Shared Secret: Enter shared secret that admin created in Security appliance >Configure > Client VPN settings.
The VPN connectivity will not be established if you don't enable the Send all traffic over VPN connection option!
Windows 7
Currently only the following authentication mechanisms are supported:
- User authentication: Active Directory (AD), RADIUS, or Meraki hosted authentication.
- Machine authentication: Preshared keys (a.k.a., shared secret).
When using Meraki hosted authentication, VPN account/user name setting on client devices (e.g., PC or Mac) is the user email address entered in the Dashboard.
Open Start Menu > Control Panel, click on Network and Internet, click on View network status and tasks.
In the Set up a connection or network pop-up window, choose Connect to a workplace (Set up a dial-up or VPN connection to your workplace).
Choose Use my Internet connection (VPN), in the Connect to a workspace dialog window.
In the Connect to a Workplace dialog box, enter:
- Internet address: Enter the hostname (e.g. .com)orthe active WAN IP (e.g. XXX.XXX.XXX). Hostname is encouraged instead of active WAN IP because it is more reliable in cases of WAN failover. Admin can find them in Dashboard, under Security appliance > Monitor > Appliance status.
- Destination name:This can be anything you want to name this connection, for example, 'Work VPN.'
Choose 'Don't connect now; just set it up so that I can connect later' option.
Click Next. In the next dialog window, enter the user credentials, and click Create.
Despite the name 'Unencrypted PAP', the client's password is sent encrypted over an IPsec tunnel between the client device and the MX. The password is fully secure and never sent in clear text over either the WAN or the LAN.
Windows 8
Currently only the following authentication mechanisms are supported:
- User authentication: Active Directory (AD), RADIUS, or Meraki hosted authentication.
- Machine authentication: Preshared keys (a.k.a., shared secret).
When using Meraki hosted authentication, VPN account/user name setting on client devices (e.g., PC or Mac) is the user email address entered in the Dashboard.
Open Start Menu > Network and Sharing Center and click Settings.
In the Set Up a Connection or Network pop-up window, choose Connect to a workplace.
(Set up a dial-up or VPN connection to your workplace).
Choose Use my Internet connection (VPN), in the Connect to a Workspace dialog window.
In the Connect to a Workplace dialog box, enter:
Meraki Route Based Vpn
- Internet address: Enter the hostname (e.g. .com)orthe active WAN IP (e.g. XXX.XXX.XXX). Hostname is encouraged instead of active WAN IP because it is more reliable in cases of WAN failover. Admin can find them in Dashboard, under Security appliance > Monitor > Appliance status.
- Destination name:This can be anything you want to name this connection, for example, 'Work VPN.'
Go back to Network and Sharing Center and click Change Adapter Settings.
Despite the name 'Unencrypted PAP', the client's password is sent encrypted over an IPsec tunnel between the client device and the MX. The password is fully secure and never sent in clear text over either the WAN or the LAN.
Windows 10
Currently only the following authentication mechanisms are supported:
- User authentication: Active Directory (AD), RADIUS, or Meraki hosted authentication.
- Machine authentication: Preshared keys (a.k.a., shared secret).
When using Meraki hosted authentication, VPN account/user name setting on client devices (e.g., PC or Mac) is the user email address entered in the Dashboard.
Open Start Menu > Search 'VPN' > Click Change virtual private networks (VPN)
From the VPN settings page, click Add a VPN connection.
In the Add a VPN connection dialog:
- VPN provider: Set to Windows (built-in)
- Connection name: This can be anything you want to name this connection, for example, 'Work VPN.'
- Server name or address: Enter the hostname (e.g. .com)orthe active WAN IP (e.g. XXX.XXX.XXX). Hostname is encouraged instead of active WAN IP because it is more reliable in cases of WAN failover. Admin can find them in Dashboard, under Security appliance > Monitor > Appliance status.
- VPN type: Select L2TP/IPsec with pre-shared key
- User name and Password: optional
Press Save.
After the VPN connection has been created, click Change adapter options under Related settings.
Right-click on the VPN Connection from the list of adapters and click Properties.
Despite the name 'Unencrypted PAP', the client's password is sent encrypted over an IPsec tunnel between the client device and the MX. The password is fully secure and never sent in clear text over either the WAN or the LAN.
In Advanced Properties dialog box, choose 'Use preshared key for authentication' and enter the pre-shared key that admin created in Security appliance >Configure > Client VPN settings.
Back at the Network Connections window, right-click on the VPN connection and click Connect / Disconnect.
Find your VPN profile and click Connect.
Windows XP
Currently only the following authentication mechanisms are supported:
- User authentication: Active Directory (AD), RADIUS, or Meraki hosted authentication.
- Machine authentication: Preshared keys (a.k.a., shared secret).
When using Meraki hosted authentication, use the email address for VPN account / user name.
Open Start Menu > Control Panel, click on Network Connections.
In the Network Tasks section, click on Create a new connection.
Choose Connect to the network at my workplace, in the New Connection Wizard window.
Choose Virtual Private Network connection in the next section.
Then, give a name for this connection. This can be anything you want to name this connection, for example, 'Work VPN.'
Enter the hostname (e.g. .com)orthe active WAN IP (e.g. XXX.XXX.XXX). Hostname is encouraged instead of active WAN IP because it is more reliable in cases of WAN failover. Admin can find them in Dashboard, under Security appliance > Monitor > Appliance status.
In the Connect box, click on Properties
In the General tab, verify the hostname (e.g. .com)orthe active WAN IP (e.g. XXX.XXX.XXX). Hostname is encouraged instead of active WAN IP because it is more reliable in cases of WAN failover. Admin can find them in Dashboard, under Security appliance > Monitor > Appliance status.
Despite the name 'Unencrypted PAP', the client's password is sent encrypted over an IPsec tunnel between the client device and the MX. The password is fully secure and never sent in clear text over either the WAN or the LAN.
Since Client VPN uses the L2TP over IPsec standard, any Linux client that properly supports this standard should suffice. Please note that newer versions of Ubuntu do not ship with a VPN client that supports L2TP/IP, and will therefore require a 3rd party VPN client that supports the protocol.
Note: The xl2tp package does not send user credentials properly to the MX when using Meraki Cloud Controller authentication, and this causes the authentication request to fail. Active Directory or RADIUS authentication can be used instead for successful authentication.
Configuring Ubuntu 20.04
Ubuntu does not support L2TP VPN by default. You will need to install a couple of software packages to enable this functionality. The instructions below were written for Ubuntu 20.04 LTS with the Gnome desktop environment. Ubuntu versions 16.04 and 18.04 can be configured in a similar manner. However, due to the large number of Linux versions available, it is not feasible to document every supported Ubuntu version.
In order to begin the VPN setup, open up a terminal window. Do this by searching for Terminal in your application list. Click on the Terminal icon to open a new terminal session.
Once the terminal window appears, you will need to enter a few commands.
Note: You will need to be a part of the 'sudoers' group to install these packages. If you receive an error message like ' is not in the sudoers file.' you will need to either adjust your permissions, contact your administrator to add your account as an administrator or have them install the software for you.
Once the packages have been installed, you may open up the Network Settings by searching for Settings in the application list, or by clicking on the Network icon at the top right of the screen and selecting Wired (or Wireless) Settings.
Once the Network Settings window pops up, you will see there is a VPN section listed. Click on the + icon to set up a new VPN connection.
Select the Layer 2 Tunneling Protocol (L2TP) VPN type on the modal pop up window. If L2TP is not listed as an option, please see the first step about installing the required packages.
After selecting the L2TP option, a new modal will pop up titled Add VPN. Fill out your VPN Name, Gateway, User name, and Password information here.
Note: To save your password on this screen, you must select the appropriate option from the question mark on the password field.
Next, click on the IPsec Settings button to open the L2TP IPsec Options modal.
Once the modal pops up, expand the Advanced options, and enter the following:
Select OK to continue. You will be returned back to the Add VPN modal. Select the PPP Settings button.
On the L2TP PPP Options modal, select only the PAP authentication method. Be sure the other authentication methods are de-selected. All other options can remain as the default. Select OK to continue.
Select Add at the top right corner of the Add VPN modal to complete the VPN setup.
Now you may connect your VPN by toggling the button on the Network Settings page:
Or by selecting the Connect option from the top right corner menu.

Upon successful connection, a VPN icon will appear next to the network icon in the status bar.
Note: The version of network-manager-l2tp that is installed along with xl2tpd is known to cause issues when connecting to Meraki Appliances. To alleviate this, you must disable the xl2tpd service when using the network-manager GUI to connect to a Meraki VPN.
To stop the xl2tpd service once use this Terminal command:
sudo service xl2tpd stop
To stop the xl2tpd service for all subsequent reboots use this Terminal command:
sudo update-rc.d xl2tpd disable
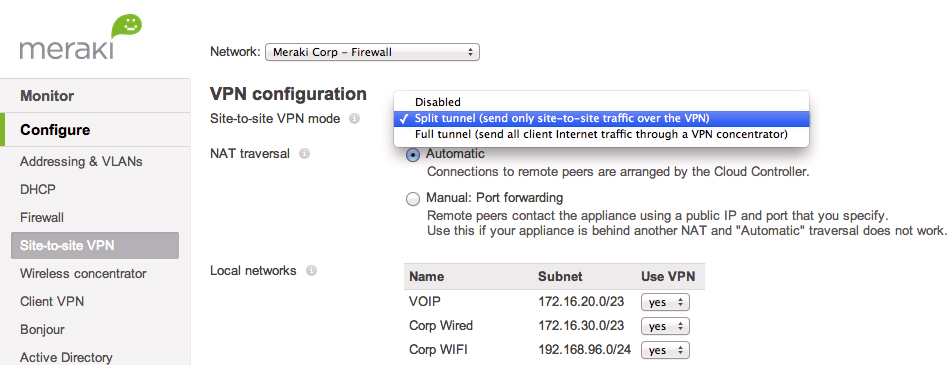
Setting up site-to-site VPN
Site-to-site VPN settings are accessible through the Security & SD-WAN > Configure > Site-to-site VPN page.
Type

There are three options for configuring the MX-Z's role in the Auto VPN topology:
- Off: The MX-Z device will not participate in site-to-site VPN.
- Hub (Mesh): The MX-Z device will establish VPN tunnels to all remote Meraki VPN peers that are also configured in this mode, as well as any MX-Z appliances in hub-and-spoke mode that have the MX-Z device configured as a hub.
- Spoke: This MX-Z device (spoke) will establish direct tunnels only to the specified remote MX-Z devices (hubs). Other spokes will be reachable via their respective hubs unless blocked by site-to-site firewall rules.
Hub Type
Exit Hubs
This option is only available if the MX-Z device is configured as a Hub. This option lets you designate the remote MX-Z device that is to receive all network traffic from the local MX-Z device. This creates a Full Tunnel configuration where all traffic destined for a default route is sent to the specified MX.
Security features over full-tunnel VPN
In a full tunnel topology, all security and content filtering must be performed on the full tunnel client. The Exit hub will not apply Content Filtering, IPS blocking, or Malware Scanning to traffic coming in over the VPN. However, IDS scanning will be performed for this traffic.
Spoke Type
Hubs
When an appliance is configured as a Spoke, multiple VPN Hubs can be configured for that appliance. In this configuration, the Spoke MX-Z device will send all site-to-site traffic to its configured VPN hubs.
Default Route
When configuring Hubs for a Spoke, there is an option to select a hub as being a Default route. If this option is selected, then that hub will be configured as a default route for the Spoke (0.0.0.0/0). Any traffic that is not sent to a configured VPN peer network, static route or local network will be sent to the default route. Multiple hubs can be selected as default routes. Hubs marked as default routes take priority in descending order (first priority at the top).
Configuring multiple VPN hubs
To add additional hubs, click the 'Add a hub' button just below the existing hub that is selected. Please note that only appliances in Mesh VPN mode can be hubs, so the number of Mesh VPN appliances in your Dashboard organization represents the maximum number of hubs that can be configured for any given appliance.
The order in which hubs are configured on this page is the hub priority. Hub priority is used to determine which hub to use if more than one VPN hub is advertising the same subnet. The uppermost hub that meets the following criteria will be used to reach that subnet.
A) Advertises the subnet
B) Currently reachable via VPN

Upon successful connection, a VPN icon will appear next to the network icon in the status bar.
Note: The version of network-manager-l2tp that is installed along with xl2tpd is known to cause issues when connecting to Meraki Appliances. To alleviate this, you must disable the xl2tpd service when using the network-manager GUI to connect to a Meraki VPN.
To stop the xl2tpd service once use this Terminal command:
sudo service xl2tpd stop
To stop the xl2tpd service for all subsequent reboots use this Terminal command:
sudo update-rc.d xl2tpd disable
Setting up site-to-site VPN
Site-to-site VPN settings are accessible through the Security & SD-WAN > Configure > Site-to-site VPN page.
Type
There are three options for configuring the MX-Z's role in the Auto VPN topology:
- Off: The MX-Z device will not participate in site-to-site VPN.
- Hub (Mesh): The MX-Z device will establish VPN tunnels to all remote Meraki VPN peers that are also configured in this mode, as well as any MX-Z appliances in hub-and-spoke mode that have the MX-Z device configured as a hub.
- Spoke: This MX-Z device (spoke) will establish direct tunnels only to the specified remote MX-Z devices (hubs). Other spokes will be reachable via their respective hubs unless blocked by site-to-site firewall rules.
Hub Type
Exit Hubs
This option is only available if the MX-Z device is configured as a Hub. This option lets you designate the remote MX-Z device that is to receive all network traffic from the local MX-Z device. This creates a Full Tunnel configuration where all traffic destined for a default route is sent to the specified MX.
Security features over full-tunnel VPN
In a full tunnel topology, all security and content filtering must be performed on the full tunnel client. The Exit hub will not apply Content Filtering, IPS blocking, or Malware Scanning to traffic coming in over the VPN. However, IDS scanning will be performed for this traffic.
Spoke Type
Hubs
When an appliance is configured as a Spoke, multiple VPN Hubs can be configured for that appliance. In this configuration, the Spoke MX-Z device will send all site-to-site traffic to its configured VPN hubs.
Default Route
When configuring Hubs for a Spoke, there is an option to select a hub as being a Default route. If this option is selected, then that hub will be configured as a default route for the Spoke (0.0.0.0/0). Any traffic that is not sent to a configured VPN peer network, static route or local network will be sent to the default route. Multiple hubs can be selected as default routes. Hubs marked as default routes take priority in descending order (first priority at the top).
Configuring multiple VPN hubs
To add additional hubs, click the 'Add a hub' button just below the existing hub that is selected. Please note that only appliances in Mesh VPN mode can be hubs, so the number of Mesh VPN appliances in your Dashboard organization represents the maximum number of hubs that can be configured for any given appliance.
The order in which hubs are configured on this page is the hub priority. Hub priority is used to determine which hub to use if more than one VPN hub is advertising the same subnet. The uppermost hub that meets the following criteria will be used to reach that subnet.
A) Advertises the subnet
B) Currently reachable via VPN
Hubs can be deleted by clicking on the grey 'X' to the right of the relevant hub under the Actions column. The hub priority list can be reordered by clicking and dragging the grey four-point arrow icon to the right of any hub in the list to move that hub up or down.
Tunneling
There are two tunneling modes available for MX-Z devices configured as a Spoke:
- Split tunnel (no default route): Send only site-to-site traffic, meaning that if a subnet is at a remote site, the traffic destined for that subnet is sent over the VPN. However, if traffic is destined for a network that is not in the VPN mesh (for example, traffic going to a public web service such as www.google.com), the traffic is not sent over the VPN. Instead, this traffic is routed using another available route, most commonly being sent directly to the Internet from the local MX-Z device. Split tunneling allows for the configuration of multiple hubs.
- Full tunnel (default route): The configured Exit hub(s) advertise a default route over Auto VPN to the spoke MX-Z device. Traffic destined for subnets that are not reachable through other routes will be sent over VPN to the Exit hub(s). Exit hubs' default routes will be prioritized in descending order.
Concentrator priority
The concentrator priority determines how appliances in Hub (Mesh) mode will reach subnets that are advertised from more than one Meraki VPN peer. Similarly to hub priorities, the uppermost concentrator in the list that meets the following criteria will be used for such a subnet.
A) Advertises the subnet
B) Currently reachable via VPN
It is important to note that concentrator priorities are used only by appliances in Meshmode. An appliance in Hub-and-Spoke mode will ignore the concentrator priorities and will use its hub priorities instead.
NAT Traversal
If the MX-Z device is behind a firewall or other NAT device, there are two options for establishing the VPN tunnel:
- Automatic: In the vast majority of cases, the MX-Z device can automatically establish site-to-site VPN connectivity to remote Meraki VPN peers even through a firewall or NAT device using a technique known as 'UDP hole punching'. This is the recommended (and default) option.
- Manual: Port forwarding: If the Automatic option does not work, you can use this option. When Manual: Port forwarding is enabled, Meraki VPN peers contact the MX-Z device using the specified public IP address and UDP port number. You will need to configure the upstream firewall to forward all incoming traffic on that UDP port to the IP address of the MX-Z device.
Make sure the port number you have chosen is not already used by another service. For example, do not use port 500 or 4500 as these are used for Client VPN and 3rd party VPN peer communication.
If you have multiple LAN subnets, you have the option to specify which VLANs and static routes participate in the VPN.
The same subnet can only be advertised from more than one appliance if all appliances advertising that subnet are in Passthrough or VPN Concentratormode. All subnets advertised from an appliance in Routed mode must be unique within the Auto VPN topology.
Subnets to which the MX-Z device has Static LAN routes can also be advertised over the VPN. If you choose to advertise a statically routed subnet over the VPN, ensure that the gateway device for each subnet is configured to route traffic for remote VPN subnets to the MX-Z device, in order to keep your routing symmetrical.
In full tunnel configurations when specifying a prefix to be part of a VPN, everything covered by that prefix will be allowed in the VPN. Therefore, subnets that overlap will cause traffic in a more specific subnet to be sent through the VPN, even if it is not configured to be included in the VPN. For example, if 10.0.0.0/16 is configured to be included in the VPN but 10.0.1.0/24 is not, traffic sourced from 10.0.1.50 will still be sent over the VPN.
VPN Subnet Translation
This feature is not enabled by default, please contact Meraki support to enable it.
Moreover, this feature is only supported for Auto VPN and is not intended to work with non-Meraki VPN peers.
Meraki Vpn Router Download
In large distributed networks, multiple networks may have identical subnet scopes (i.e. overlapping subnets). Site-to-site VPN communication requires each site to have distinct and non-overlapping local subnets. In the event that multiple locations have the same local subnet, enable VPN subnet translation to translate the local subnet to a new subnet with the same number of addresses.
Subnet Translation Example
- Branch 1 local subnet: 192.168.31.0/24
- Branch 2 local subnet: 192.168.31.0/24 (identical!)
- Branch 1 translated subnet: 10.0.1.0/24
- Branch 2 translated subnet: 10.0.2.0/24
OSPF route advertisement
While the MX Security Appliance does not currently support full OSPF routing, OSPF can be used to advertise remote VPN subnets to a core switch or other routing device, avoiding the need to create static routes to those subnets. OSPF advertisement is only supported in VPN Concentrator mode.
Advertise remote routes: If this is set to Enabled, OSPF will be used to advertise remote VPN subnets as reachable via this concentrator.
Router ID: The OSPF Router ID that this concentrator will use to identify itself to neighbors
Area ID: The OSPF Area ID that this concentrator will use when sending route advertisements.
Cost: The route cost attached to all OSPF routes advertised from this concentrator.
Hello timer: How frequently the concentrator will send OSPF Hello packets. This should be the same across all devices in your OSPF topology.
Dead timer: How long the concentrator will wait to see Hello packets from a particular OSPF neighbor before considering that neighbor inactive
MD5 Authentication: If this is enabled, MD5 hashing will be used to authenticate potential OSPF neighbors. This ensures that no unauthorized devices are injecting OSPF routes into the network.
Authentication Key: The MD5 key number and passphrase. Both of these values must match between any devices that you wish to form an OSPF adjacency.
You can create Site-to-site VPN tunnels between a Security Appliance or a Teleworker Gateway and a Non-Meraki VPN endpoint device under the Non-Meraki VPN peers section on the Security & SD-WAN > Configure > Site-to-site VPN page. Simply click 'Add a peer' and enter the following information:
- A name for the remote device or VPN tunnel.
- What IKE version to use (IKEv1 or IKEv2)*
- The public IP address of the remote device.
- The Remote ID of the remote peer. This is an optional configuration and can be configured to the remote peer's UserFQDN (e.g. user@domain.com), FQDN (e.g. www.example.com) or IPv4 address as needed.
- Which of these values you use is dependent upon your remote device. Please consult its documentation to learn what values it is capable of specifying as its remote ID, and how to configure them (e.g. crypto isakmp identity for ASA firewalls)
- The subnets behind the third-party device that you wish to connect to over the VPN. 0.0.0.0/0 can also be specified to define a default route to this peer.
Note that if an MX-Z device is configured with a default route (0.0.0.0/0) to a Non-Meraki VPN peer, traffic will not fail over to the WAN, even if the connection goes down.
- The IPsec policy to use.
- The preshared secret key (PSK).
- Availability settings to determine which appliances in your Dashboard Organization will connect to the peer.
*IKEv2 requires firmware version 15.12 or greater
NOTE For IKEv2
Meraki Appliances build IPsec tunnels by sending out a request with a single traffic selector that contains all of the expected local and remote subnets. Certain vendors may not support allowing more than one local and remote selector in a given IPsec tunnel (e.g. ASA 5500-X series firewalls running certain firmware releases); for such cases, please use IKEv1 instead.
Cisco Meraki Vpn Setup
An MX-Z device will not try to form a VPN tunnel to a non-Meraki peer if it does not have any local networks advertised.
IPsec policies
There are three preset IPsec policies available.
Meraki Vpn Router Free
- Default: Uses the Meraki default IPsec settings for connection to a non-Meraki device
- AWS: Uses default settings for connecting to an Amazon VPC
- Azure: Uses default settings for connecting to a Microsoft Azure instance
If none of these presets are appropriate, the Custom option allows you to manually configure the IPsec policy parameters. These parameters are divided into Phase 1 and Phase 2.
Phase 1
- Encryption: Select between AES-128, AES-192, AES-256, and 3DES encryption
- Authentication: Select MD5, SHA1 or SHA256* authentication
- Diffie-Hellman group: Select between Diffie-Hellman (DH) groups 1, 2, and 5
- Lifetime (seconds): Enter the phase 1 lifetime in seconds
*SHA256 requires firmware version 15.12 or greater
Phase 2
- Encryption:Select between AES-128, AES-192, AES-256, and 3DES encryption (multiple options can be selected)
- Authentication:Select between MD5 and SHA1 authentication (both options can be selected)
- PFS group: Select the Off option to disable Perfect Forward Secrecy (PFS). Select group 1, 2, or 5 to enable PFS using that Diffie Hellman group.
- Lifetime (seconds): Enter the phase 2 lifetime in seconds
On May 8th 2018, changes were introduced to deprecate DES for encryption. Click here for more information.
NOTE: Please ensure the phase 2 lifetimes are equal on both ends of the tunnel whenever possible. While MX's can sometimes honor a shorter phase 2 lifetime if they're acting in response to build a tunnel, they cannot while serving as the initiator of the tunnel.
Peer availability
By default, a non-Meraki peer configuration applies to all MX-Z appliances in your Dashboard Organization. Since it is not always desirable for every appliance you control to form tunnels to a particular non-Meraki peer, the Availability column allows you to control which appliances within your Organization will connect to each peer. This control is based on network tags, which are labels you can apply to your Dashboard networks.
When 'All networks' is selected for a peer, all MX-Z appliances in the organization will connect to that peer. When a specific network tag or set of tags is selected, only networks that have one or more of the specified tags will connect to that peer.
More information on network tags can be found here.
VPN Firewall Rules
You can add firewall rules to control what traffic is allowed to pass through the VPN tunnel. These rules will apply to outbound VPN traffic to/from from all MX-Z appliances in the Organization that participate in site-to-site VPN. These rules are configured in the same manner as the Layer 3 firewall rules described on the Firewall Settings page of this documentation. Note that VPN Firewall rules will not apply to inbound traffic or to traffic that is not passing through the VPN.