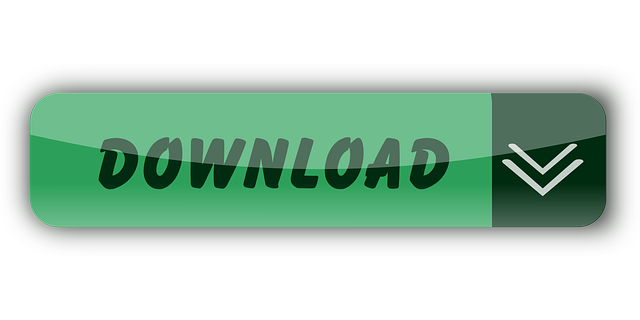Motion Graphics templates are a file type (.mogrt) that can be created in After Effects or Premiere Pro.
Hello Viewers In this tutorial you are going to learn how to Create Slow motion to your videos very easily in Adobe after effects!Cast:- Rajesh Rajesh's In.
After Effects slow-motion tools are comprehensive and robust when used correctly. There is a massive range of styles and looks you can create utilizing the Time Warp and Time Stretch tools. Learn how easy it is to create slow motion in Premiere Pro, DaVinci Resolve, and Final Cut Pro. Adobe Creative Cloud. Slow motion video. Create, mix, and design sound effects with the industry's best digital audio editing software. Jan 19, 2015 After Effects is an incredibly intense program for your graphics card (no surprise, right?) And while there may be hundreds of graphics cards available for your computer, only a few are recommended by Adobe to run After Effects. Adobe specifically recommends certain GeForce, Quadro, and Tesla cards. In this video tutorial we will show you how to create a slow motion in Adobe After Effects.Don't forget to check out our site for more fre.
Motion Graphics templates allow a motion designer working in After Effects to encapsulate a complex After Effects project (.aep) into a single file with easy-to-use controls that can be consumed and customized in Premiere Pro.
Titles and graphics can also be created in Premiere Pro and exported as a Motion Graphics template (.mogrt) for future reuse or sharing.
The .mogrt file format allows motion designers working in After Effects to retain stylistic control of compositions, while providing editors working in Premiere Pro the ability to customize the motion graphic in the context of an editorial project.
The author of a Motion Graphics template in After Effects can make a whole range of properties available within the template, like the ability to make dynamic changes to text, color, and layout.
When the After Effects-created Motion Graphics template is opened in Premiere Pro, all those properties are revealed in the Essential Graphics panel. The editor can then adjust the content in Premiere Pro without time-consuming back-and-forth between the applications.
To add a Motion Graphics template from the Essential Graphics panel, open Essential Graphics panel and click the Browse tab.
Select the Motion Graphics template that you want to use and drag it into a video track in your sequence.
The Motion Graphics template creates a track item in your sequence.
- Premiere Pro could show media as offline until the template completes loading.
- If the template that you added requires fonts that have not been installed, you can replace the fonts with the available fonts.
Select the graphic in your timeline to edit it. You can customize and adjust the parameters of the Motion Graphics template in the Essential Graphics panel under the Edit tab.
Note:
Some Motion Graphics templates (.mogrt files) require After Effects to be installed.
For more information about about using Motion Graphics templates in Premiere Pro, see Using Motion Graphics templates in Premiere Pro.
- You can get Motion Graphics templates from Adobe Stock for free or purchase. You can search for Motion Graphics templates from Adobe Stock within Premiere Pro in the following ways:
- In the Browse tab of the Essential Graphics panel, select Adobe Stock, then enter your search term.
- Open the Libraries panel. Enter your search term, and filter for Motion Graphics templates by using the check box next to Templates.
- Visit www.stock.adobe.com, search for Templates, and select the Premiere Pro filter available under search options to limit the search for Motion Graphics templates.
- Premiere Pro also ships with sample Motion Graphics templates that were created in After Effects and Premiere Pro.
Motion Graphics templates (.mogrt) are available regardless of what project you have open. This is similar to how fonts installed on your computer are available regardless of what project you work on.
Motion Graphics templates stored in your Creative Cloud Libraries do not need to be installed in order to use them.
Click the Install Motion Graphics Template button at the bottom of the Essential Graphics panel Browse tab, or choose Install Motion Graphics Template available from the Graphics menu.
Installing a Motion Graphics template from the Essential Graphics panelThis adds the Motion Graphics template to your local Templates folder so that it is available for use across your Premiere Pro projects.
For more information about installing and using Motion Graphics templates in your Premiere Pro projects, see Using Motion Graphics templates in Premiere Pro.
Motion Graphics templates can be created in either After Effects or Premiere Pro. For more information about creating Motion Graphics templates, see the following pages:
- Creating Motion Graphics templates using Essential Graphics panel in After Effects
- Essential Graphics Panel in Premiere Pro
Yes, you can create graphics natively in Premiere Pro using the Essential Graphics panel, and export these graphics as Motion Graphics templates (.mogrt files) for sharing or reuse without installing After Effects.
For more information, see Essential Graphics Panel.
Adobe After Effects Slow Motion
When exporting a Motion Graphics template, you can choose to save it to your Creative Cloud Libraries for easy collaboration, to your Local Templates folder on disk, or to another location on your local drive.
Some Motion Graphics templates require After Effects to be installed to customize them in Premiere Pro. You need a trial or licensed version of After Effects installed on your computer. You do not need to purchase After Effects to use Motion Graphics templates in Premiere Pro.

In your Essential Graphics panel in Premiere Pro, Motion Graphics templates that require an install of Adobe After Effects or an upgrade to the version of After Effects on your computer displays the following icon:
If the Motion Graphics template you bring in to your sequence requires After Effects to be installed, or if you do not have a compatible version of After Effects installed, you see an error message:
This Motion Graphic template was created in After Effects. To use this template in Premiere Pro, please install After Effects (trial or license) and retry. Learn more at adobe.com/go/mgt.
If you see this message, you need to install a compatible version of After Effects in order to use the Motion Graphics template.
- If you are a Creative Cloud subscriber, the After Effects subscription is already included in the plan. Download it from your Creative Cloud application.
- If you have a Single-App license of Premiere Pro, you can install the trial version of After Effects. As long as After Effects remains installed even after your trial expires, you can continue to use the Motion Graphics templates in Premiere Pro.
If you only have Premiere Pro installed on your computer, and not After Effects, when you try to open the Premiere Pro project containing a Motion Graphics template created in After Effects, you see a notice that says that the media file is 'Offline'. To work with this project, you need to install an After Effects license (trial or licensed version). See the note above on how to do this.
It depends. Many Motion Graphics templates do not require After Effects to be installed to customize them in Premiere Pro. However, some Motion Graphics templates use effects that are not supported natively in Premiere Pro and thus require After Effects to render.
If you are using the latest version of Premiere Pro but have an older version of After Effects installed on your computer, the media file shows as 'Offline' in the sequence, and Motion Graphics templates in your Essential Graphics folder could display a warning icon indicating that an After Effects install or upgrade is required. To use these Motion Graphics templates, install the latest version of After Effects (trial/licensed version) using the instructions below.
Go to http://www.adobe.com/products/aftereffects.html to install After Effects.
If you have the Creative Cloud (CC) desktop application installed, you can install After Effects directly from the application. If you do not have Creative Cloud (CC) desktop application installed, the Creative Cloud installer gets installed on your desktop first and you can use it to install After Effects.
Though you have Premiere Pro installed, it's possible that you could have deleted the Creative Cloud desktop application. Install the Creative Cloud desktop application and then use it to install After Effects.
Yes, After Effects created Motion Graphics templates that require After Effects will continue to work in Premiere Pro as long as the expired trial version of After Effects remains installed.
Cover image via
Looking to optimize your After Effects skills? These 10 After Effects tips will save you time and let you work more efficiently.
Whether you're an AdobeAfter Effects newbie or a seasoned pro, knowing the tricks for speeding up your AE workflow will save you time…and ultimately money. In this post, we share After Effects tips that will let you avoid common roadblocks and optimze your AE workflow for peak performance.
1. Improve the Quality of Your Previews
If your magnification in the composition is not an even value (ex. 39.1%), you get rough edges in your previews. Instead of losing time by changing your magnification every time this happens, change the preference setting instead.
You can improve the preview quality (better aliasing) by setting 'Viewer Quality to More Accurate'. This is set in Preferences > General.
Faster Previews
More Accurate Previews
2. Improve Your Performance By Changing the Disk Cache Location
Adobe After Effects Motion Tracking
To improve performance in After Effects you should move your disk cache off of your system drive. In Preferences > Media & Disk Cache > Disk Cache, change this from the default to a fast drive (SSD if possible).
Here is a handy link to Adobe's white paper on Hardware Performance for more tips.
3. Changing Mask Behavior So Each Mask is a Different Color
Although the AE default is to have all masks the same color, having all masks the same color can get confusing quickly when you have many in your composition. Make each mask a separate color by checking 'Cycle Mask Colors' in Preferences > Appearance.
Example of 'Cycle Mask Colors' Checked
4. Use After Effects Auto Save to Give You Backups in Case of Crash/Client Changes
Unlike in Adobe Premiere Pro, Auto-Save is not turned on by default in After Effects. I tend to save every 5-10 minutes and increase 'maximum project versions'. The Auto Save files are in the Auto-Save folder, which is saved in the same location as the project.
In Preferences > Auto-Save check 'Automatically Save Projects'.
5. Use the Shy Guy to Reduce Clutter in the Timeline
This is handy when you have a lot of layers in the timeline and want to hide layers you don't need to see (especially useful when working with small monitors). Enable the Shy Guy for the comp (see red highlights below) and the selected layers will hide in the timeline.
Shy Guy Enabled for Composition and the Layer
6. Improve After Effects Performance Using Proxies
Proxies use a low resolution movie or still to speed up previews. This is handy if you are working with large footage files and want to use a smaller file in their place.
Right click on a clip in the Project and select 'Create Proxy > Movie/Still.

The Render Que opens. This where you set your Render Settings & Output Module. By default the Render Settings are draft (half size), and I changed the my Output Settings to Photo-JPEG (quick render, decent enough quality).
After the Proxy renders, you will see a square beside the footage. This indicates the proxy is being used. To stop using a Proxy, click the square which changes to an outline and turns off the proxy.
Proxy Turned On
Proxy Turned Off
7. Add a Clip to a Composition & Replace a Clip with Shortcuts
One common After Effects process is adding footage or swapping out footage in a composition. Here are are 2 handy shortcuts to make this easier/faster.
Instead of dragging footage from the project to a composition, use the shortcut CMD + / (on a Mac) or CTRL + / (on a PC).
To replace a layer in a composition with different footage, select the layer in the comp, then select the footage in the project and press CMD + OPTION + / (on a Mac) or CTRL + ALT + / (on a PC). For more After Effects shortcuts check out this comprehensive list.
8. Use Guide Layers to Use a Layer as a Non-Rendering Guide
You can make any layer a non-rendering guide layer to aid in layout and positioning. This way you don't accidentally render a layer that you just want to use as a guide. In my example I made the video a guide layer, as I just want to use it to align my text, but I don't want the video to render.
To make any layer a guide layer in After Effects select the footage, right click and select 'Guide Layer'. A blue grid appears beside the layer and now it won't render.
9. Interpret Footage
Interpret Footage in After Effects lets you perform several handy functions with your media.
Select any piece of footage in the Project panel and click the icon in the bottom left that looks like 2 cassette tapes (very old school).
In the Interpret Footage dialog window you can change the frame rate of a clip, which is handy for footage filmed in slow motion. Cisco vpn client download. If you have a 60 FPS clip that you want to play at at 24 FPS, click ‘conform to frame rate' and change the frame rate to 24.
Want to loop your clip in After Effects? Have a short clip contentiously loop in the composition without having to copy and paste it like you would in a Premiere Pro or FCP. Enter the number of times you want the footage to loop. Then, in the composition, click on the edge (you will see a highlighted area) of the footage and drag out to loop the clip.

10. Allow Scripts to Write Files & Access Network
After Effects scripts are handy time savers for looping layers, controlling cameras and keyframe assistance (just to name a few of their functions). To use scripts in AE you'll need to go to Preferences > General and check the box that allows you to use scripts. Note: this preference has to be checked or you won't be able to use scripts.
Adobe After Effects Motion Blur

In your Essential Graphics panel in Premiere Pro, Motion Graphics templates that require an install of Adobe After Effects or an upgrade to the version of After Effects on your computer displays the following icon:
If the Motion Graphics template you bring in to your sequence requires After Effects to be installed, or if you do not have a compatible version of After Effects installed, you see an error message:
This Motion Graphic template was created in After Effects. To use this template in Premiere Pro, please install After Effects (trial or license) and retry. Learn more at adobe.com/go/mgt.
If you see this message, you need to install a compatible version of After Effects in order to use the Motion Graphics template.
- If you are a Creative Cloud subscriber, the After Effects subscription is already included in the plan. Download it from your Creative Cloud application.
- If you have a Single-App license of Premiere Pro, you can install the trial version of After Effects. As long as After Effects remains installed even after your trial expires, you can continue to use the Motion Graphics templates in Premiere Pro.
If you only have Premiere Pro installed on your computer, and not After Effects, when you try to open the Premiere Pro project containing a Motion Graphics template created in After Effects, you see a notice that says that the media file is 'Offline'. To work with this project, you need to install an After Effects license (trial or licensed version). See the note above on how to do this.
It depends. Many Motion Graphics templates do not require After Effects to be installed to customize them in Premiere Pro. However, some Motion Graphics templates use effects that are not supported natively in Premiere Pro and thus require After Effects to render.
If you are using the latest version of Premiere Pro but have an older version of After Effects installed on your computer, the media file shows as 'Offline' in the sequence, and Motion Graphics templates in your Essential Graphics folder could display a warning icon indicating that an After Effects install or upgrade is required. To use these Motion Graphics templates, install the latest version of After Effects (trial/licensed version) using the instructions below.
Go to http://www.adobe.com/products/aftereffects.html to install After Effects.
If you have the Creative Cloud (CC) desktop application installed, you can install After Effects directly from the application. If you do not have Creative Cloud (CC) desktop application installed, the Creative Cloud installer gets installed on your desktop first and you can use it to install After Effects.
Though you have Premiere Pro installed, it's possible that you could have deleted the Creative Cloud desktop application. Install the Creative Cloud desktop application and then use it to install After Effects.
Yes, After Effects created Motion Graphics templates that require After Effects will continue to work in Premiere Pro as long as the expired trial version of After Effects remains installed.
Cover image via
Looking to optimize your After Effects skills? These 10 After Effects tips will save you time and let you work more efficiently.
Whether you're an AdobeAfter Effects newbie or a seasoned pro, knowing the tricks for speeding up your AE workflow will save you time…and ultimately money. In this post, we share After Effects tips that will let you avoid common roadblocks and optimze your AE workflow for peak performance.
1. Improve the Quality of Your Previews
If your magnification in the composition is not an even value (ex. 39.1%), you get rough edges in your previews. Instead of losing time by changing your magnification every time this happens, change the preference setting instead.
You can improve the preview quality (better aliasing) by setting 'Viewer Quality to More Accurate'. This is set in Preferences > General.
Faster Previews
More Accurate Previews
2. Improve Your Performance By Changing the Disk Cache Location
Adobe After Effects Motion Tracking
To improve performance in After Effects you should move your disk cache off of your system drive. In Preferences > Media & Disk Cache > Disk Cache, change this from the default to a fast drive (SSD if possible).
Here is a handy link to Adobe's white paper on Hardware Performance for more tips.
3. Changing Mask Behavior So Each Mask is a Different Color
Although the AE default is to have all masks the same color, having all masks the same color can get confusing quickly when you have many in your composition. Make each mask a separate color by checking 'Cycle Mask Colors' in Preferences > Appearance.
Example of 'Cycle Mask Colors' Checked
4. Use After Effects Auto Save to Give You Backups in Case of Crash/Client Changes
Unlike in Adobe Premiere Pro, Auto-Save is not turned on by default in After Effects. I tend to save every 5-10 minutes and increase 'maximum project versions'. The Auto Save files are in the Auto-Save folder, which is saved in the same location as the project.
In Preferences > Auto-Save check 'Automatically Save Projects'.
5. Use the Shy Guy to Reduce Clutter in the Timeline
This is handy when you have a lot of layers in the timeline and want to hide layers you don't need to see (especially useful when working with small monitors). Enable the Shy Guy for the comp (see red highlights below) and the selected layers will hide in the timeline.
Shy Guy Enabled for Composition and the Layer
6. Improve After Effects Performance Using Proxies
Proxies use a low resolution movie or still to speed up previews. This is handy if you are working with large footage files and want to use a smaller file in their place.
Right click on a clip in the Project and select 'Create Proxy > Movie/Still.
The Render Que opens. This where you set your Render Settings & Output Module. By default the Render Settings are draft (half size), and I changed the my Output Settings to Photo-JPEG (quick render, decent enough quality).
After the Proxy renders, you will see a square beside the footage. This indicates the proxy is being used. To stop using a Proxy, click the square which changes to an outline and turns off the proxy.
Proxy Turned On
Proxy Turned Off
7. Add a Clip to a Composition & Replace a Clip with Shortcuts
One common After Effects process is adding footage or swapping out footage in a composition. Here are are 2 handy shortcuts to make this easier/faster.
Instead of dragging footage from the project to a composition, use the shortcut CMD + / (on a Mac) or CTRL + / (on a PC).
To replace a layer in a composition with different footage, select the layer in the comp, then select the footage in the project and press CMD + OPTION + / (on a Mac) or CTRL + ALT + / (on a PC). For more After Effects shortcuts check out this comprehensive list.
8. Use Guide Layers to Use a Layer as a Non-Rendering Guide
You can make any layer a non-rendering guide layer to aid in layout and positioning. This way you don't accidentally render a layer that you just want to use as a guide. In my example I made the video a guide layer, as I just want to use it to align my text, but I don't want the video to render.
To make any layer a guide layer in After Effects select the footage, right click and select 'Guide Layer'. A blue grid appears beside the layer and now it won't render.
9. Interpret Footage
Interpret Footage in After Effects lets you perform several handy functions with your media.
Select any piece of footage in the Project panel and click the icon in the bottom left that looks like 2 cassette tapes (very old school).
In the Interpret Footage dialog window you can change the frame rate of a clip, which is handy for footage filmed in slow motion. Cisco vpn client download. If you have a 60 FPS clip that you want to play at at 24 FPS, click ‘conform to frame rate' and change the frame rate to 24.
Want to loop your clip in After Effects? Have a short clip contentiously loop in the composition without having to copy and paste it like you would in a Premiere Pro or FCP. Enter the number of times you want the footage to loop. Then, in the composition, click on the edge (you will see a highlighted area) of the footage and drag out to loop the clip.
10. Allow Scripts to Write Files & Access Network
After Effects scripts are handy time savers for looping layers, controlling cameras and keyframe assistance (just to name a few of their functions). To use scripts in AE you'll need to go to Preferences > General and check the box that allows you to use scripts. Note: this preference has to be checked or you won't be able to use scripts.
Adobe After Effects Motion Blur
You can find After Effects scripts at aescripts, ae enhancers, BatchFrame and Adobe Exchange. If scripts are new to you, learn more here.
Adobe After Effects Is Super Slow
Got useful After Effects tips to share?
We want to hear from you in the comments below!